Чтобы всякие знаменитые дяди и тёти, рисующие цифровые штампы, не подали на меня в суд, для примера я взяла картинку, лежащую в свободном доступе, на сайте www.raskraska.com, уменьшила ее (я считаю роскошью, когда удается найти штамп для просмотра размеров 500*600 пикселей), нанесла сверху приблизительно похожую на стандартные приемы надпись, даже 2х цветов для усложнения и потом сохранила нашу учебную картинку в плохеньком качестве - обычно то, что удается нам
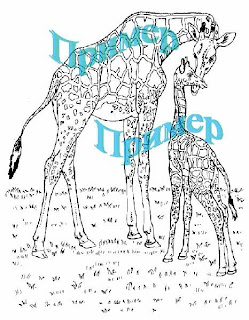
Приступим:
1. Запускаем Photoshop (у меня до сих пор CS2, 9й. Мне хватает:)). Открываем файл удобным для вас способом: File(Файл)-Open(Открыть) и ищете на компьютере, где вы сохранили свою картинку. Я предпочитаю сначала найти через "Мой компьютер" где на жестком диске я сохранила свою картинку, нажать по ней правой кнопкой мыши и в выпавшем меню (по-научному оно называется "контекстно-зависимое меню") выбираем "Открыть с помощью"-"Adobe Photoshop".
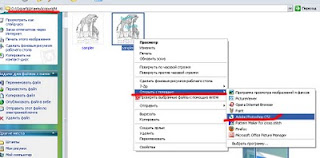
2. Обратите внимание: я для примера специально сделала копирайт двухцветным, потому что часто встречала именно такие копирайты с "усиленной защитой". Лучше увеличить картинку в том месте, где наше слово, которое мы будем убирать: удерживая CTRL нажать +, а если надо будет уменьшить - соответственно удерживая CTRL нажать -.
 В панели инструментов выбираем пипетку (Eyedropper tool), на скрине под пунктом - 1 и наводим на одну из буковок - пункт 2, кликаем левой кнопкой мыши по месту и видим как в месте под номером 3 ("установки текущего цвета" - как-то так это называется) цвет стал как одна из буков.
В панели инструментов выбираем пипетку (Eyedropper tool), на скрине под пунктом - 1 и наводим на одну из буковок - пункт 2, кликаем левой кнопкой мыши по месту и видим как в месте под номером 3 ("установки текущего цвета" - как-то так это называется) цвет стал как одна из буков.3. Идем в меню "Select" (Не помню как в русской версии называется, по-моему "выделение", между "Слой" и "Фильтр")-"Color range"("Цветовой ряд").
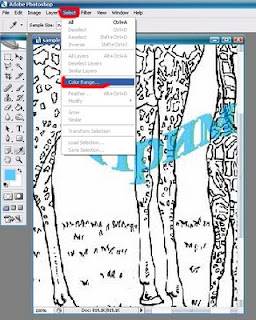
Перед нами появляется вот такое окошечко:

То, что я подчеркнула - это обратите внимание, по-идее, это установки по умолчанию и тут менять ничего не надо, только на черном фоне виднеется то, что написано нашим цветом, который мы задали пипеткой в предыдущем пункте. Просто посмотрите не хватили ли лишнего и жмете ОК.
4. После этого Фотошоп показывает картинку и "бегающих муравьёв" - рамка, которая означает, что именно эти участки картинки выделены.
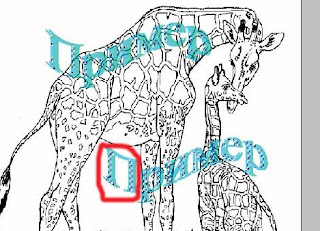
Жмите Delete на клавиатуре и пропадет все, что было выделено.
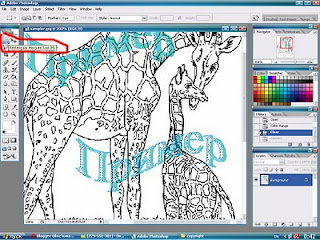
Далее жмем на панели инструментов на кнопочку "прямоуголное выделение" и клацаем мышкой где-то на картинке (в любом месте). "Бегующие муравьи" пропадут - мы снимаем выделение таким образом.
5. Помните, что у нас двухцветный копирайт? А мы сняли только 1 цвет, так что опять берем пипетку, выбираем буковку, уже так, чтобы был не голубой, а зеленоватый, т.е. второй цвет, идем в "Select"-"Color Range"- Ok - Delete - Rectangular Marquee tool -кликаем где-то на картинке. Теперь у нас получилось как-то так:
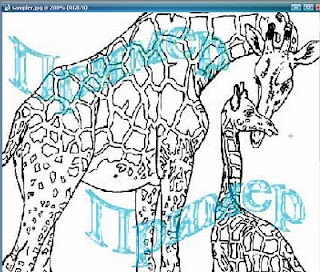
6. Еще разок увеличиваем нашу картинку, чтобы все огрехи были видны и опять пипеточкой кликаем по цвету, который нам мешает, опять повторяем пункты 2-4. Следите за тем, что попадает в "зону выделения"! Чтобы не удалить случайно лишнего.
После 5-6 "пипеточных циклов" вот что у меня получилось:
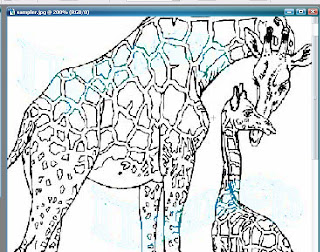
Это лучше чем было, но можно сделать еще лучше. Если вам уже плохо видно где эти огрехи есть, я люблю затенять на время работу: создаем новый слой через меню Layer(Слой)-New(Новый)-Layer(Слой)

в появшемся окне выставляем тип наложения "Overlay"("Перекрытие"), жмем ОК.
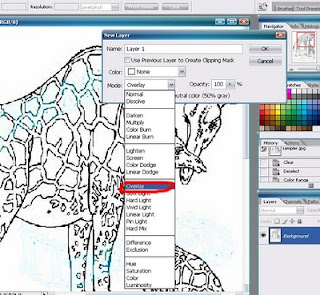
Заливаем новый слой черным цветом
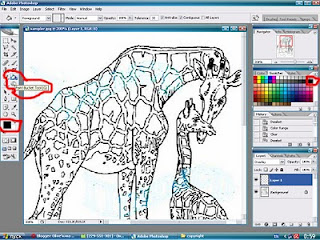
и видим четче огрехи копирайта:
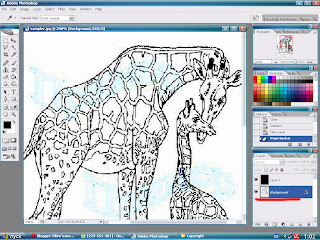
Кликаем мышкой по нашему слою с картинкой (а не заливкой) и опять берем пипетку и опять повторяем пункты 2-4. Стоит отметить, что количество "пипеточных циклов" зависит от того, какой был копирайт. Например, я переборщила, когда сохраняла в плохом качестве картинку, чтобы поднять зернистость, поэтому сама и мучаюсь, но есть один мужчина, рисующий красивые штампы, так у него 2 вида копирайтов: голубенький (1-2 "пипеточных цикла") и бежево-коричневатый(3-4), есть один магазин, где штампы имеют большую зернистость и с ними надо повозится, НО НЕ ТАК КАК Я СЕЙЧАС)))
Где-то такой у вас должен быть результат:
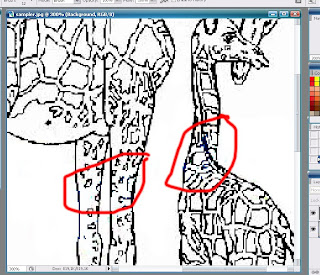
Далее идем Image(Изображение)-Adjustments(Установки)-Desaturate(Обесцвечивание) и пропадают наши цветные контуры.

Удаляем заливочный слой
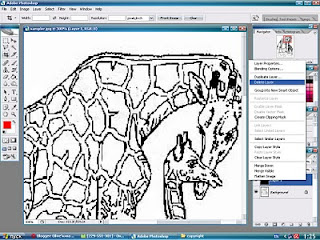
и вот что у меня получилось.
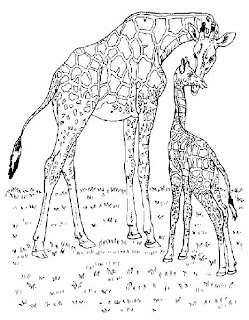 По-моему, с этим можно работать;)
По-моему, с этим можно работать;)С некоторыми произодителями штампов у меня возникли проблемы - после обрабоки картинка получалась немного "угловатая" - границы пикселей сильно видны, поэтому после распечатки на акварельной бумаге, для пущей красоты и предотвращения растекания принтерной краски обведите аккуратненько черной гелевой ручкой вашу картинку.
Надеюсь я помогла вам. Если что-то не понятно или есть советы как еще можно убирать штампы - пишите в комментариях.



















